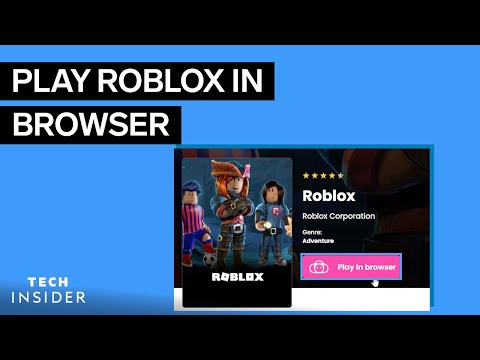Roblox is a massively popular online gaming platform that allows users to create and play games created by other users. With over 100 million active monthly players, it’s no surprise that many users want to play Roblox on their Chromebook.
While Chromebooks are primarily designed for web browsing and basic productivity tasks, it is possible to play Roblox on a Chromebook. However, the process is slightly different than playing on a traditional desktop or mobile device.
In this article, we will go over three different methods for playing Roblox on a Chromebook. Each method has its own set of pros and cons. Besides that, we will provide detailed step-by-step instructions on how to set up and play Roblox on your Chromebook.
It’s important to note that before using any of these methods, you should check the specifications of your Chromebook device to ensure that it meets the minimum system requirements to run Roblox. Also, it’s recommended to make sure that your device is updated to the latest version of ChromeOS. With the right set up and the right method, you can enjoy all the fun of Roblox on your Chromebook.
Methods to Play Roblox Unblocked in Chromebooks
Method 1: Using the Google Play Store
- Click on the settings icon in the bottom right corner of your screen.
- Click on the gear icon to open the settings menu.
- Scroll down and click on the “Google Play Store” option.
- Click on the “Turn on” button to enable the Google Play Store.
- Click on the Google Play Store icon on your home screen.
- Search for “Roblox” in the search bar.
- Click on the “Roblox” app in the search results.
- Click on the “Install” button to download and install the app.
- After the app has finished installing, open it and log in to your Roblox account.
- Start playing games.
Method 2: Using the Roblox Website
- Open the Chrome browser on your Chromebook: You can do this by clicking on the Chrome icon on your home screen.
- Go to https://www.roblox.com: Type this URL into the address bar at the top of the Chrome browser and press enter. This will take you to the Roblox website.
- Sign in to your Roblox account: Click on the “Sign In” button located at the top right corner of the website, then enter your email address and password to log in to your account.
- Browse and select a game to play: Once you’re logged in, you can browse and select games to play directly from the website.
- Start playing the game: Once you’ve selected a game, it will start loading and you can begin playing.
Method 3: Using a Chrome Extension
- Firstly, open the Chrome browser on your Chromebook: Click on the Chrome icon on the home screen to launch the browser.
- Secondly, navigate to the Chrome Web Store: Type in chrome.google.com/webstore in the address bar and press enter.
- Thirdly, search for “Roblox Chrome extension”. Use the search bar on the top of the Web Store to search for “Roblox Chrome extension”
- Choose a reputable Roblox extension: Carefully review the extension’s description, reviews, and ratings before downloading it.
- Click on the “Add to Chrome” button: This button will be located next to the extension’s name.
- Click on the “Add extension” button: This will install the extension to your browser.
- Launch the Roblox extension: Click on the Roblox icon that will now appear on the top right corner of your browser.
- Sign in to your Roblox account: Enter your login information and click on the “Sign In” button.
- Finally, browse and select a game to play: You can browse and select games to play directly from the extension.
Method 4: Using PC Launcher App
To play the Roblox game on a Chromebook using the PC Launcher, follow these steps:
- Go to the Roblox website and log in or create a new account.
- Verify authentication by completing a picture matching security captcha, if prompted.
- Scroll down and select a recommended game.
- The robloxplayer.exe file will automatically download.
- Click on the Download File at the bottom of the web browser and select ‘Run’ if prompted.
- Once installation is complete, go back to the Roblox website home page and select the game to play.
Method 5: Access Roblox without Play Store
If your Chromebook does not support the Google Play Store, you can use the ARC Welder to install Android APKs. However, keep in mind that this method may not work on all Chromebooks. Here are the steps in more detail:
- First, download the Roblox APK file for Android. You can find it on a trusted website, such as APKPure.
- Secondly, Install the ARC Welder extension on Chrome by going to the Chrome Web Store and searching for “ARC Welder” and click on “Add to Chrome” button
- Open the ARC Welder extension by clicking on the extension icon on the top right corner of your browser.
- Click on “Choose” button, this will open the file explorer, select the directory of the downloaded Roblox APK file.
- Click on “Add your APK” button on the ARC Welder extension.
- Select the Roblox APK file and click on “Open”.
- Ensure that “Landscape” orientation and “Tablet” form factor are selected. These settings will give you the best gaming experience.
- Click on the “Test” button. The Roblox game will start loading, and it may take a moment to process.
- Lastly, wait for the Roblox game to open and load properly. Once open, you are ready to play.
It’s also worth noting that the game performance may vary depending on the specs of your Chromebook, so some lag or frame drops may be expected. Also, some features may not be available when using ARC Welder.
Conclusion
Roblox is a game that everyone loves to play and it can played on almost all supported devices and operating system. There are some Chromebook also which supports the game but there are different ways to access it.
Read Also: Now.gg Roblox – Play on Chrome OS and Smartphones